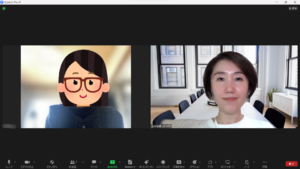Zoomでの会議やイベントに参加する時、画面に映る自分の顔が暗いと思ったことはありませんか?
でも、その場で調整するのは難しいものです。
あらかじめ映り具合を確認できる、Zoomの設定方法をお伝えします!
1.まずはアカウント取得
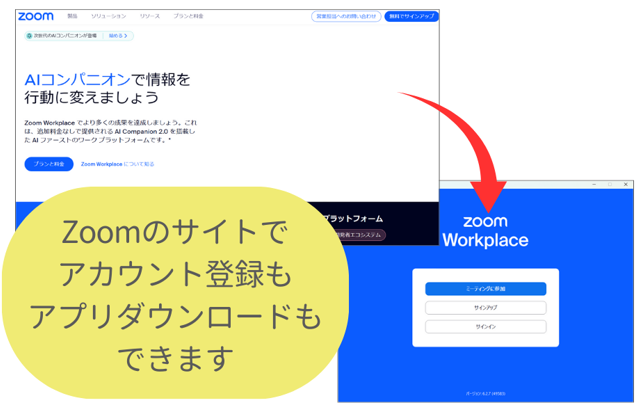
設定を変えるには、Zoomのアカウントが必要です。
Zoomのサイトでメールアドレスを入力し、アカウント登録を行います。
その後、Zoomアプリをインストールしてログインしましょう。
2.設定画面を開く
Zoom管理画面の右上にある、ネジの画像の「設定」ボタンをクリックし、設定画面を開きます。
ミーティング参加中の時は、メニューバーの
「オーディオ」→「オーディオ設定」
「ビデオ」→「ビデオ設定」
からも設定画面を開けます。
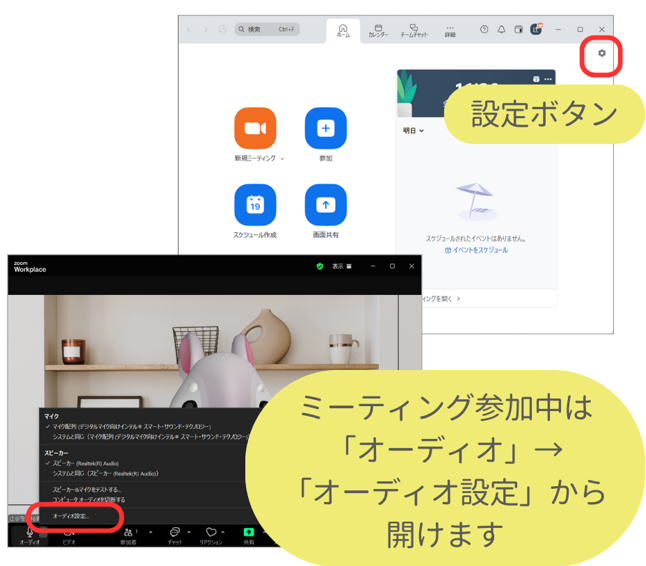
3.外見補正
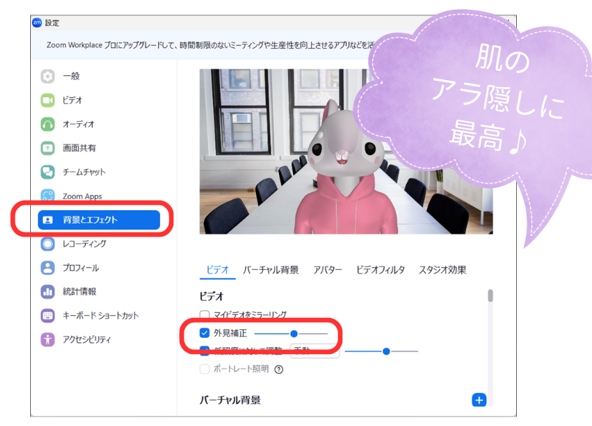
設定画面の「背景とエフェクト」をクリックし、「ビデオ」タブを選択すると、「外見補正」があります。
これをスライドさせると、肌に少しずつぼかしが入り、質感がなめらかになります!
肌のアラを隠すのにも有効です♪
4.照度調整
「背景とエフェクト」の「ビデオ」タブには、「低照度に対して調整」という設定もあります。
通常は「自動」になっていますが、「手動」にすると、スライドにより画面全体の明るさを調整できます。
曇りの日や夜のミーティングなど、太陽光のない室内の時に使うと便利です!
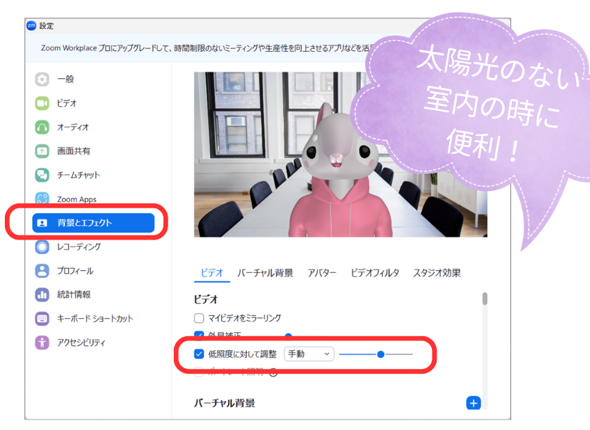
5.バーチャル背景

「背景とエフェクト」から「バーチャル背景」タブをクリックすると、バーチャル背景を設定することができます。
あらかじめ用意されているものを選択するか、右側の「+」ボタンから好みの画像をアップロードすることもできます。
自宅の壁などを背景にできない時は、顔が背景に埋もれないようなバーチャル背景を選ぶと効果的です。
6.スタジオ効果
「背景とエフェクト」から「スタジオ効果」タブをクリックすると、眉毛やリップの色などを自分の顔に重ねて加工できます♪
自然な形で顔に重なり、顔を動かしてもズレることがありません。それほど違和感がないのでおススメです。
ノーメイクでも、ある程度はカバーできます。
いざという時、頼りになりますよ!
事前にいろいろ試して、自分に合うものを見つけておきましょう!
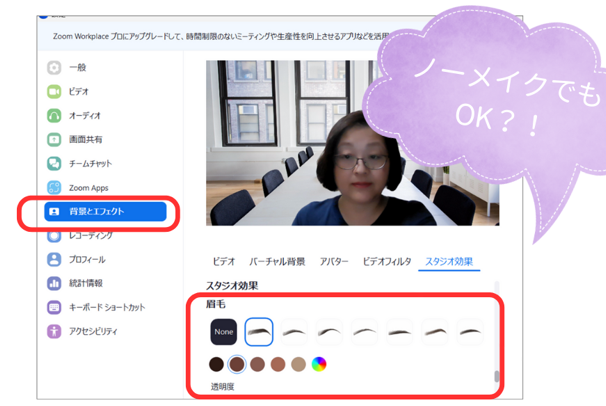
いかがでしょうか?
きれいに見せるための準備としては、その他にもこんなことが効果的です。
- 自然光を入れたり、部屋を普段よりも一段階明るくする
- パソコンの前にリングライトを設置する
→参加する前にビデオの映り具合をプレビューできるので、ここで設定を変更することもできます
リモートワークにおいて、Zoomは必要不可欠のツールです。
どんな設定ができるのか、一度「設定」画面をじっくりチェックしてみるといいですよ!